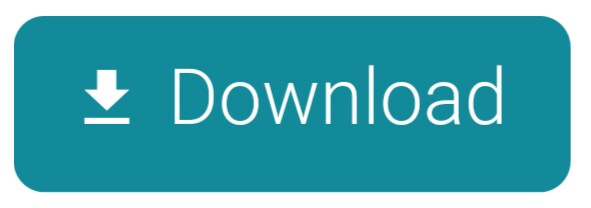The Steam Client Is Not Running Please Run The Steam Client And Try Again Sonic Generations


The Steam Client Is Not Running Please Run The Steam Client And Try Again Sonic Generations
- Opting in to the Steam Client Beta lets you use the latest features before they're released. Please follow the instructions below to participate in the Steam client beta: With Steam running, click on 'Steam' in the upper left, then choose the 'Settings' menu.
- I downloaded Sonic Generations off of IGG-Games and it gave me an iso with the Prophet installer in it. The Steam client is not running. Please run the Steam.
- Let's fix Sonic Generations configuration error!
- Additionally, the 'Super Sonic Generations: Save File' mod includes 10 normally impossible skill sets. A list of those is included in the mod's README text file. Before using this mod, you will need to have the following things: Valve's Steam Client (Steam is needed to play the PC version of Sonic Generations.).
The Steam Client Is Not Running Sonic Generations Full
Sonic Generations only works in CrossOver 11 (or newer).
1. Create a bottle with Steam. (It should already have DirectX Modern installed for you.)
2. Install Microsoft .NET Framework 3.5 into the bottle using the version available in CrossOver's package search.
3. Install Sonic Generations in Steam.
4. Run the configuration tool, configure it how you'd like.
Warning: The following steps are complicated and require knowledge of command line.
5. Launch a command line shell for your Steam bottle. (Programs->Run Command. Then select your bottle and click 'Open Shell')
6. Navigate to the folder with the graphics config file:
7. Open the graphics config file in a text editor, like nano
8. Ignore the warning that says 'Do not manually modify this file'. You will notice that the 2nd to last line of the file says ^A. Using the arrow keys, move your cursor down to that line and delete that character. (^A acts as one character, so as soon as you put the cursor next to it and hit delete, the entire thing goes away.) The second to last line will now be blank.
9. Press Ctrl-X to exit Nano. When prompted to save, press 'y' for yes, and just hit enter when prompted for a file name to use the existing file name.
10. You can now close the terminal window.
11. Launch Sonic Generations from Steam. It will work now.
Note: The change you made in steps 5 to 9 will cause the configuration tool to be unable to load your config file if you try to configure it again. You will get a series of errors when you try to launch the tool again. To use the config tool again, launch it, OK past the errors, then click 'Save and Exit'. Then open it again. It will work again allowing you to change your settings. After you change your settings again, you will need to perform steps 5 to 9 again in order to 'fix' your configuration file so the game will run again. Without performing these steps, you will get an error 'The graphics configuration does not match your current configuration settings' whenever you try to run the game.
There are problems with the game in the current version of WINE, but it seems to be playable from start to finish.
- No sound (Installing Windows Media player does NOT fix this)
- Graphical glitches. (Sonic's eyes in both Modern and Classic have polygons protruding out of them)
1. Create a bottle with Steam. (It should already have DirectX Modern installed for you.)
2. Install Microsoft .NET Framework 3.5 into the bottle using the version available in CrossOver's package search.
3. Install Sonic Generations in Steam.
4. Run the configuration tool, configure it how you'd like.
Warning: The following steps are complicated and require knowledge of command line.
5. Launch a command line shell for your Steam bottle. (Programs->Run Command. Then select your bottle and click 'Open Shell')
6. Navigate to the folder with the graphics config file:
7. Open the graphics config file in a text editor, like nano
8. Ignore the warning that says 'Do not manually modify this file'. You will notice that the 2nd to last line of the file says ^A. Using the arrow keys, move your cursor down to that line and delete that character. (^A acts as one character, so as soon as you put the cursor next to it and hit delete, the entire thing goes away.) The second to last line will now be blank.
9. Press Ctrl-X to exit Nano. When prompted to save, press 'y' for yes, and just hit enter when prompted for a file name to use the existing file name.
10. You can now close the terminal window.
11. Launch Sonic Generations from Steam. It will work now.
Note: The change you made in steps 5 to 9 will cause the configuration tool to be unable to load your config file if you try to configure it again. You will get a series of errors when you try to launch the tool again. To use the config tool again, launch it, OK past the errors, then click 'Save and Exit'. Then open it again. It will work again allowing you to change your settings. After you change your settings again, you will need to perform steps 5 to 9 again in order to 'fix' your configuration file so the game will run again. Without performing these steps, you will get an error 'The graphics configuration does not match your current configuration settings' whenever you try to run the game.
There are problems with the game in the current version of WINE, but it seems to be playable from start to finish.
- No sound (Installing Windows Media player does NOT fix this)
- Graphical glitches. (Sonic's eyes in both Modern and Classic have polygons protruding out of them)
Sonic Generations Steam Not Working
When you launch Sonic Generations via Steam select the 'Configure' option then hit Play. Just re-verify the settings. Rs agrawal reasoning book pdf. After I upgraded my video card I got the same prompt and had to go through the configuration again.