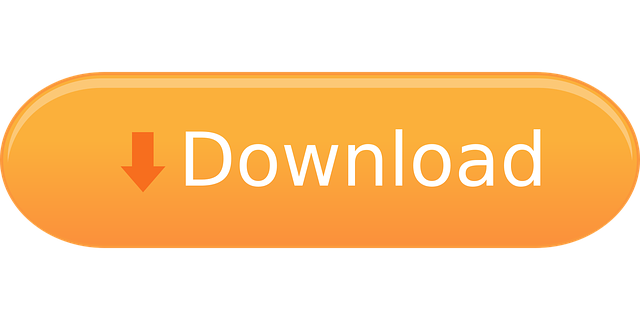Find thinkorswim software downloads at CNET Download.com, the most comprehensive source for safe, trusted, and spyware-free downloads on the Web. If you need to install thinkorswim on a new computer, or update an existing installation due to an update problem, the latest installer files can be retrieved by following these instructions: Navigate to www.thinkorswim.com then click on Trading. Halfway down the screen and to the right click Download thinkorswim.
The Charts interface is one of the most widely used features in the thinkorswim platform. This interface provides you with a visual representation of a symbol's price over time and hundreds of technical indicators that will help you analyze the price action. The video below will guide you through this interface and articles in this section will give you detailed descriptions of its components and useful features.

1. Symbol Selector and Other Header Controls
The first thing you do in Charts is specify the symbol for which the price plot will be displayed. To do so, type in the symbol name in the Symbol Selector box. You can also look through all the available symbols to pick the desirable one: click on the gray triangle and search through the categories in the dialog that pops up. In Charts, you can view and analyze price plots of any kind of symbols: stock, options, futures, and forex. Note: in addition to the Symbol Selector, the header contains other useful controls, such as Clipboard, symbol description, chart sharing, Edit Studies and Strategies, Chart Settings, Quick Time Frames, Style, Drawings, Studies, and Patterns.
2. Chart Time Frame
Once you pick up a symbol, you will see its price plot on the main subgraph. By default, the 1 year 1 day time frame is used (which means that the chart displays one year worh of data, candles aggregated on a daily basis). To change this time frame, сlick on the Time Frame button above the chart, next to the gear button, and specify the desirable aggregation period and time interval. You can also pick a time frame from your Favorites. To learn more about time frames, refer to the Chart Aggregation section. To learn how you can customize the list of your favorite time frames, refer to the Favorite Time Frames article.
3. Chart Type and Chart Mode
Jun 24, 2015 Poses at this point this Gilbarco Highline 2 as one of your own book assortment! But, it's not in your own bookcase selections. This is actually the book that may be provided inside soft file. MDE-2530-29 Highline Satellite High Gallonage Pump and Dispenser Installation Manual MDE-2530-31.pdf MDE-2530-31 Trimline and Commercial Dispensers Specifications. Gilbarco highline manual. Gilbarco Veeder-Root is also uniquely positioned to help the C-store and retail fuel industries drive this technology into the mainstream. With 150 years of experience growing a global mobility brand, Gilbarco Veeder-Root is ready to fuel the future of transportation. Gilbarco Veeder-Root. Highline MPD Precision Blender Salesmaker Pro Blender Ultra-Hi InfoScreen Transac Dimension Super-Hi Legacy This document is subject to change without notice. For information regarding Gilbarco Literature, call 910-547-5661. Model COC # The Advantage Series 90-115-A4 MPD-3 Series: AE, AL, AP, AU 87-077A2 MPD-2 Series: AK 87-077A2.

By default, the chart uses the Candle char type; however, you are free to change it to another chart type, e.g., Bar, Line, etc. To do so, click Style in the header, move your cursor over the Chart type menu item, and select the preferred chart type. Chart types are characteristic of the price plot in the Standard mode, however, you may choose and advanced mode, e.g., Monkey Bars or Seasonality. More information on the chart modes and types can be found in the Chart Modes and Chart Types sections.
4. Volume and Lower Subgraphs
Below the main subgraph, you'll find additional subgraphs. By default, the only visible additional subgraph is Volume, which displays the volume histogram and volume-based studies. When you add a study designed to be displayed on an individual subgraph (neither main, nor volume), e.g., ADX, a new subgraph will be added below the volume, such subgraphs are called Lower subgraphs. All subgraphs have the main area (where the price, volume, and study values are plotted), two axes (time axis and value axis), and a status string (a string above the main area, which displays important time, price, volume, and study values based on where your cursor is). The parameters of the axes can be customized in the corresponding tabs (Price Axis, Time Axis) of the Chart Settings menu. Note: this menu controls the representation of every minor feature in Charts, so we've dedicated an entire manual section to this menu.
5. Additional Controls

1. Symbol Selector and Other Header Controls
The first thing you do in Charts is specify the symbol for which the price plot will be displayed. To do so, type in the symbol name in the Symbol Selector box. You can also look through all the available symbols to pick the desirable one: click on the gray triangle and search through the categories in the dialog that pops up. In Charts, you can view and analyze price plots of any kind of symbols: stock, options, futures, and forex. Note: in addition to the Symbol Selector, the header contains other useful controls, such as Clipboard, symbol description, chart sharing, Edit Studies and Strategies, Chart Settings, Quick Time Frames, Style, Drawings, Studies, and Patterns.
2. Chart Time Frame
Once you pick up a symbol, you will see its price plot on the main subgraph. By default, the 1 year 1 day time frame is used (which means that the chart displays one year worh of data, candles aggregated on a daily basis). To change this time frame, сlick on the Time Frame button above the chart, next to the gear button, and specify the desirable aggregation period and time interval. You can also pick a time frame from your Favorites. To learn more about time frames, refer to the Chart Aggregation section. To learn how you can customize the list of your favorite time frames, refer to the Favorite Time Frames article.
3. Chart Type and Chart Mode
Jun 24, 2015 Poses at this point this Gilbarco Highline 2 as one of your own book assortment! But, it's not in your own bookcase selections. This is actually the book that may be provided inside soft file. MDE-2530-29 Highline Satellite High Gallonage Pump and Dispenser Installation Manual MDE-2530-31.pdf MDE-2530-31 Trimline and Commercial Dispensers Specifications. Gilbarco highline manual. Gilbarco Veeder-Root is also uniquely positioned to help the C-store and retail fuel industries drive this technology into the mainstream. With 150 years of experience growing a global mobility brand, Gilbarco Veeder-Root is ready to fuel the future of transportation. Gilbarco Veeder-Root. Highline MPD Precision Blender Salesmaker Pro Blender Ultra-Hi InfoScreen Transac Dimension Super-Hi Legacy This document is subject to change without notice. For information regarding Gilbarco Literature, call 910-547-5661. Model COC # The Advantage Series 90-115-A4 MPD-3 Series: AE, AL, AP, AU 87-077A2 MPD-2 Series: AK 87-077A2.
By default, the chart uses the Candle char type; however, you are free to change it to another chart type, e.g., Bar, Line, etc. To do so, click Style in the header, move your cursor over the Chart type menu item, and select the preferred chart type. Chart types are characteristic of the price plot in the Standard mode, however, you may choose and advanced mode, e.g., Monkey Bars or Seasonality. More information on the chart modes and types can be found in the Chart Modes and Chart Types sections.
4. Volume and Lower Subgraphs
Below the main subgraph, you'll find additional subgraphs. By default, the only visible additional subgraph is Volume, which displays the volume histogram and volume-based studies. When you add a study designed to be displayed on an individual subgraph (neither main, nor volume), e.g., ADX, a new subgraph will be added below the volume, such subgraphs are called Lower subgraphs. All subgraphs have the main area (where the price, volume, and study values are plotted), two axes (time axis and value axis), and a status string (a string above the main area, which displays important time, price, volume, and study values based on where your cursor is). The parameters of the axes can be customized in the corresponding tabs (Price Axis, Time Axis) of the Chart Settings menu. Note: this menu controls the representation of every minor feature in Charts, so we've dedicated an entire manual section to this menu.
5. Additional Controls
Below the lowest subgraph, there are additional controls:
- Cursor type. This icon brings up the menu that will prompt you to select the desired cursor shape.
- Right Expansion. This icon brings up a menu that will help you customize chart's expansion area: an additional chart area that appears when required by a certain component (a study, a corporate action, or listed options to be displayed).
- Scrollbar. Simply enough, it lets you scroll the time axis. A single click on either arrow will scroll your chart one candle (bar) to the left or to the right.
- Zoom In / Zoom Out. These icons help you set up the desirable scale. Note that you can also zoom in on a specified chart area simply by selecting it with the pointer (see Active Tool below) or scrolling up while holding the Ctrl button. You can also click Ctrl+ and Ctrl- to zoom in and zoom out.
- Active Tool. By default, your active tool is the pointer (which enables you to zoom in on desirable areas by selecting them, activate and modify drawings, etc). This control, however, lets you choose another tool, e.g., a pan, which enables you to re-position your viewing area by dragging-and-dropping, or a Drawing tool.
- Drawing Set Selector. This control will enable you to perform operations with your drawing sets.
6. Chart Grid
Thinkorswim Macd Setup
Like several other thinkorswim interfaces, Charts can be used in a grid, i.e., you can open multiple Charts instances in a single layout. Each instance is independent from others and displayed in an individual grid cell. To create a chart grid:
1. Click on the Grid button above the header. The Grid menu will appear.
2. Hover your mouse across the layout editor to specify the configuration of your chart grid. It needs to be rectangular and its maximum size depends on your screen resolution.
3. Click when the desirable grid is highlighted. For example, doing so when a 3x3 grid is highlighted will display nine chart cells. You can use each chart cell the same way you would use the full-size interface, however, adding too many cells will optimize the display: the volume will be overlapped to the main subgraph, lower subgraphs will be turned off, axes will be hidden, etc. This might also affect visibility of studies and drawings.
4. If you need to maximize any of the cells, i.e., view a Charts instance in full size, click its Show actions button and choose Maximize cell; alternatively, you can double-click the symbol description. Double-clicking the symbol description again will restore the original configuration.
Thinkorswim Mac Os Download Mac
5. You can save your grid for further use. To do so, click on the Grid button and choose Save grid as.. in the menu. Specify the grid name and click Save. This will save all your charts in the grid with all studies, patterns, and drawing sets added to them. You can manage your saved grids in the same menu.
Thinkorswim Download Windows 10
6. The name of the last loaded grid is shown to the left of the Grid button. Resetting the grid or workspace will clear this space.